
포토샵 글씨 테두리를 어떻게 만들어야 하는지 몰라서 인터넷을 헤메고 계셨나요? 이제 더 이상 시간 낭비 안 하셔도 돼요. 지금 이 글에서 포토샵 글씨 테두리 만드는 방법에 대해 1분만에 알아보려고 합니다. 아니 너무 간단해서 1분도 안 걸릴 것 같습니다. 여하튼 1분만 집중해서 글을 읽어보세요!
1. 먼저 포토샵을 켠 후 글씨를 써줍니다.
저는 '글씨 테두리'라고 작성해봤습니다.

2. 레이어 창에서
1) 글씨 레이어를 클릭한 후
2) 하단에 fx 아이콘을 클릭합니다.
* 보통 레이어 창은 오른쪽 하단에 있습니다.
* 만약 포토샵에 레이어 창이 안 보인다면? 포토샵 맨 위를 보시면 '창' 버튼이 있어요. '창' 버튼을 누른 후 '레이어' 누르면 레이어창이 바로 뜰 거에요!
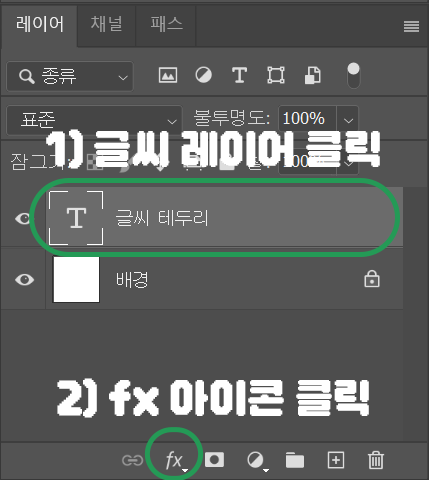
3. '획' 클릭하기
fx를 누른 다음, 위에서 3번째에 '획'이라는 걸 눌러주세요.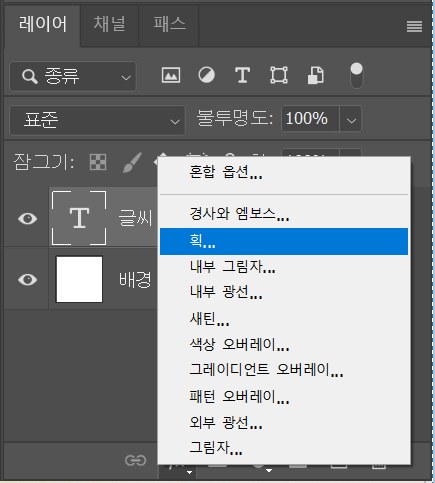
4. 글씨 테두리의 두께, 색상을 정한 후 확인 버튼을 누르면 끝
이것 저것 많이 설정할 수 있지만, 우선 가장 많이 사용하는 기능만 알아보겠습니다. 바로 테두리 크기, 색상 정하는 방법입니다.
1) 맨 위에 있는 '크기'는 글씨 테두리의 두께입니다. 원하는 두께만큼 바를 움직이거나 픽셀을 입력하시면 됩니다.
2) 아래쪽에 있는 '색상'에서 글씨 테두리의 색상을 정할 수 있습니다.
이렇게 크기와 색상을 설정한 후 '확인' 버튼을 누르면 됩니다.
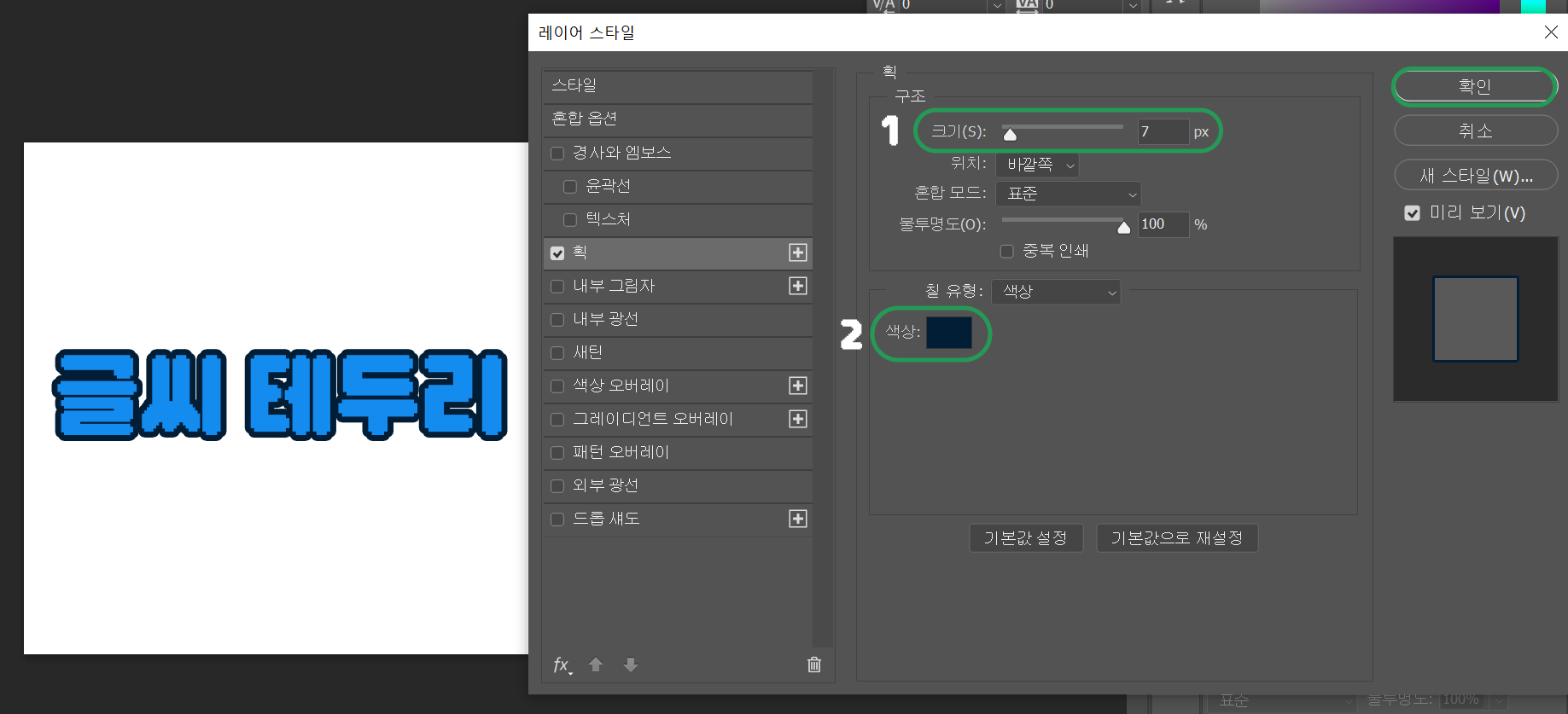
+ 추가 꿀팁 : 테두리 위치를 설정하고 작업물 퀄리티 높이기
크기 바로 아래에 보면 '위치'라는 게 있습니다. 테두리의 위치를 설정할 수 있는 기능인데요. 테두리를 바깥쪽, 안쪽, 중앙 중 어디에 만들지 정할 수 있습니다.
말로만 들었을 때는 좀 이해가 안 가실 수도 있어요. 하지만 실제로 글씨에 적용해보시면 금방 이해가 가실 거에요. 제가 만든 예시 이미지도 한 번 참고해보세요!
예시 이미지를 보면 알 수 있듯이 바깥쪽, 안쪽, 중앙 셋 중 무얼 선택하느냐에 따라 글씨의 느낌이 확확 바뀝니다. 잘 활용한다면 조금 더 퀄리티 있는 이미지를 만들 수 있겠죠?
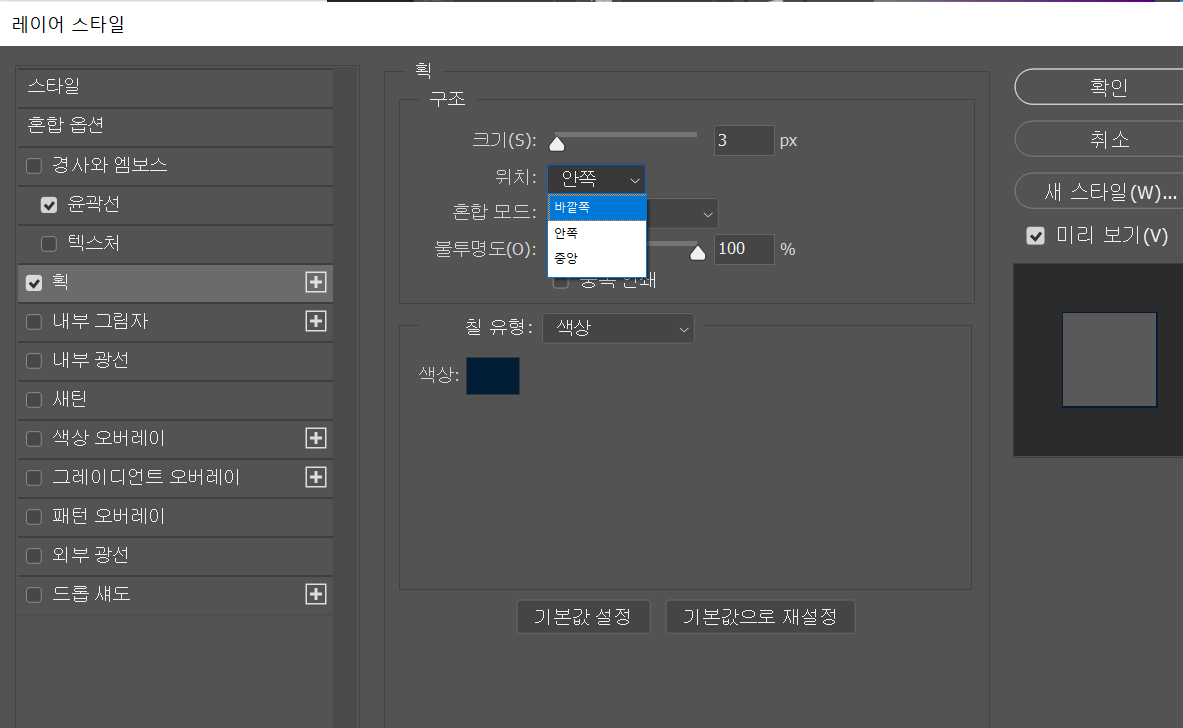

추가 꿀팁까지 배우는데도 1분이 안 걸렸을 거에요. 간단하게 내가 원하는 이미지를 금방 만들 수 있답니다. 진짜 끝!
'이미지 > 포토샵' 카테고리의 다른 글
| 포토샵 PNG 저장! 가장 빨리 끝내는 방법 (0) | 2022.11.11 |
|---|---|
| 포토샵 삼각형 만들기, 예전보다 100배 쉬워졌습니다! (0) | 2022.11.11 |
| 포토샵 정사각형 만드는 방법 2가지! 이제 더 이상 헤매지 않아도 돼요 (0) | 2022.11.10 |
| 포토샵 둥근 사각형 만드는 방법! 초간단하게 3단계로 알아보자 (0) | 2022.11.10 |
| 포토샵 캔버스 크기 변경하는 법 2가지, 내게 꼭 맞는 방법 골라서 쓰자 (0) | 2022.11.05 |


댓글