이미지/포토샵
포토샵 둥근 사각형 만드는 방법! 초간단하게 3단계로 알아보자
* 포포 *
2022. 11. 10. 18:14
728x90
반응형

작업물에 각진 사각형만 있다면 어떨까요? 자칫 이미지가 딱딱해 보일 수 있습니다. 또한 똑같은 모양의 사각형만 나오면 지루하게 보이기도 하죠.
여기에 아주 간단하게 변화를 줄 수 있는 방법이 있습니다. 바로 '둥근 사각형'을 만드는 거예요! 모서리가 둥근 모양의 사각형입니다. 각진 사각형과 달리 부드러운 느낌을 줄 수 있습니다. 또한 각진 사각형과 둥근 사각형을 적절히 번갈아 사용하면 보는 사람 입장에서 지루함이 줄어들어요.
그래서 오늘은 둥근 모서리의 사각형 만드는 방법을 알려드리려고 합니다. 딱 3단계만 거치면 만들 수 있을 정도로 간단해요.
* 사실 말이 3단계지 1, 2, 3단계 중에 2단계 부분만 보셔도 돼요...^^ 그 정도로 간단합니다!
포토샵 둥근 사각형 만들기
1. 포토샵에서 사각형 만들기
우선 포토샵 켠 다음 사각형을 만들어주세요.
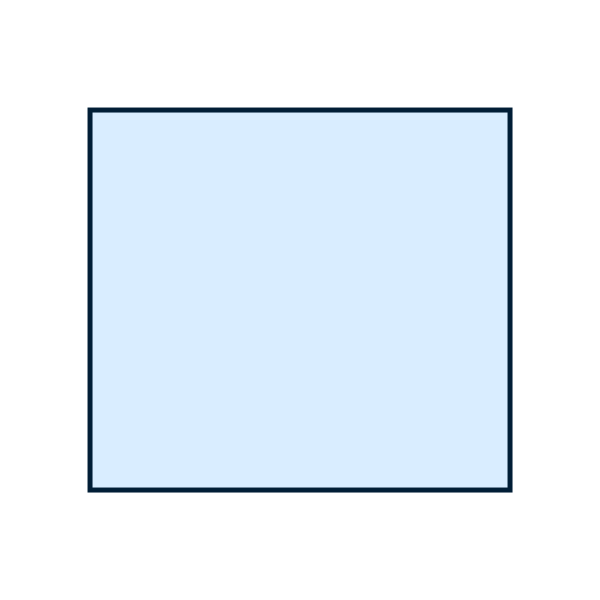
2. 사각형을 클릭한 후 동그라미를 안쪽으로 잡아당기기
사각형을 누르면 모서리에 네 개의 동그라미가 생깁니다.
동그라미를 사각형 안쪽으로 잡아당기면 모서리가 둥글게 변해요!
참고로 네 개 중 하나만 잡아 당겨도 모든 모서리가 움직입니다.

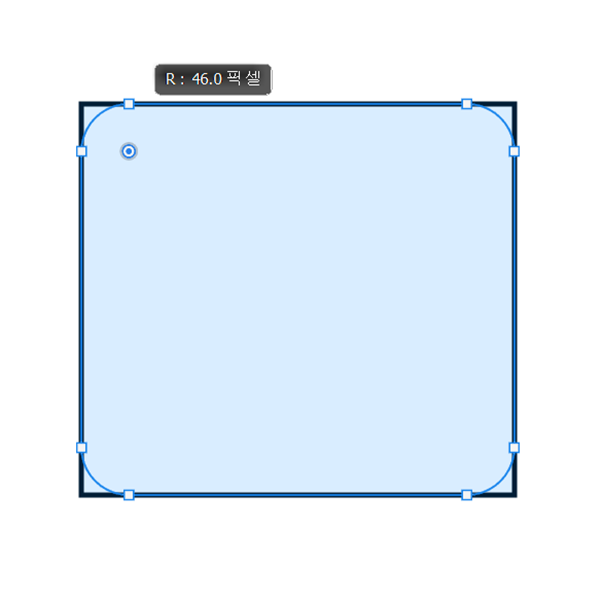
3. 동그라미를 원하는 만큼 조절하면 끝!
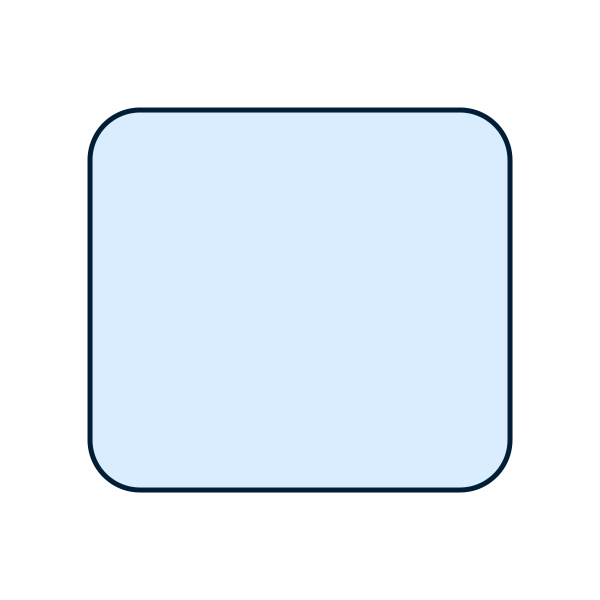
추가 꿀팁 > 모서리 몇 개만 둥글게 만들고 싶다면?
만약 모서리 4개 중 일부 모서리만 둥글게 만들고 싶다면? 이 방법 그대로 사용하시면 돼요!
둥글게 만들고 싶은 모서리의 동그라미를 더블클릭하기!
저는 왼쪽 위 모서리를 둥글게 만들고 싶었습니다. 그래서 왼쪽 위 동그라미를 더블클릭했습니다.
더블클릭하면 아래와 같이 원의 색깔이 바뀌는데요. 이때 동그라미를 잡아당겨주면 왼쪽 위 모서리만 조절할 수 있어요.
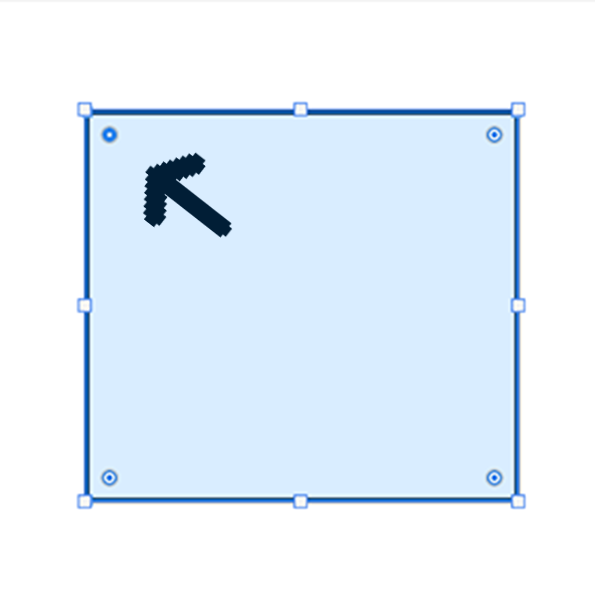
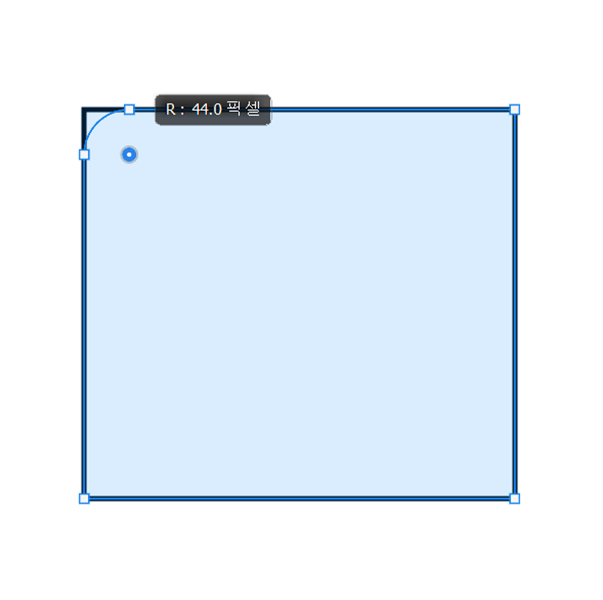
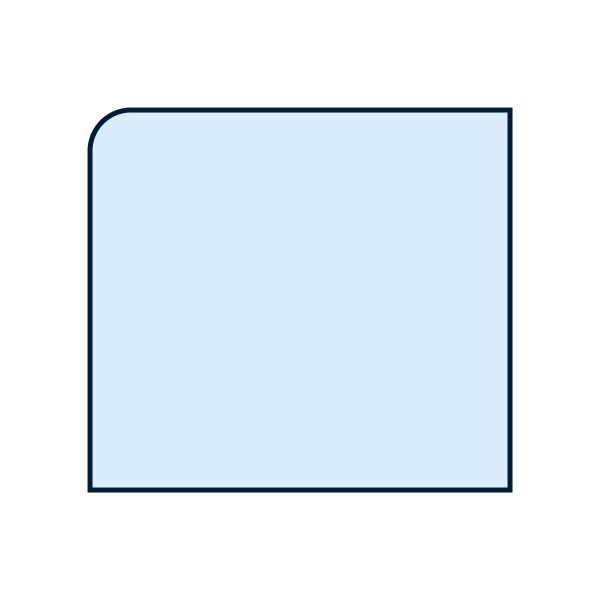
추가 꿀팁까지 사용하셔서 멋진 작업물을 만드시길 바랍니다. 파이팅!
728x90
반응형